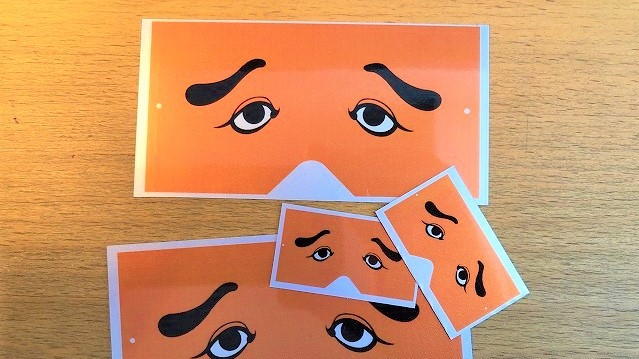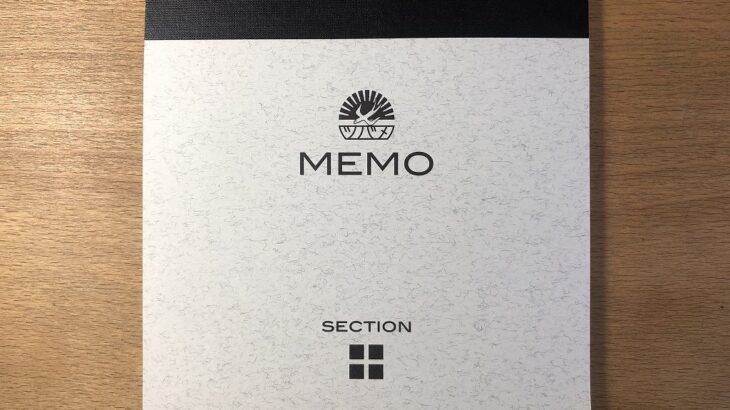ステッカーを手づくりしたくなり購入したA-Oneの手作りステッカーメタリックシルバータイプ。上手くプリントされるか不安でしたが、想像以上にキレイに仕上がりました。作ってみたステッカーの写真とともにご紹介します。
近所のホームセンターにて購入したA-Oneのメタリックシルバータイプ

ステッカーの用紙として選んだのはA-Oneのメタリックシルバータイプです。ハガキサイズの用紙が2枚入っています。
近所のホームセンターにて約500円ほどで購入しました。ステッカー用紙としては安くはないですよね。購入時にはちょっと悩みましたが、結果としては満足いくモノとなりました。
いちおう耐水・耐光だそうです。
手作りステッカーの作り方
手作りステッカーを作った手順についてご紹介していきます。
専用アプリのダウンロード
今回はA-Oneの専用アプリ「ラベル屋さん9」を使用しました。まあパワポでもワードでもなんでも良いと思います。
アプリでプリントしたい絵を並べる
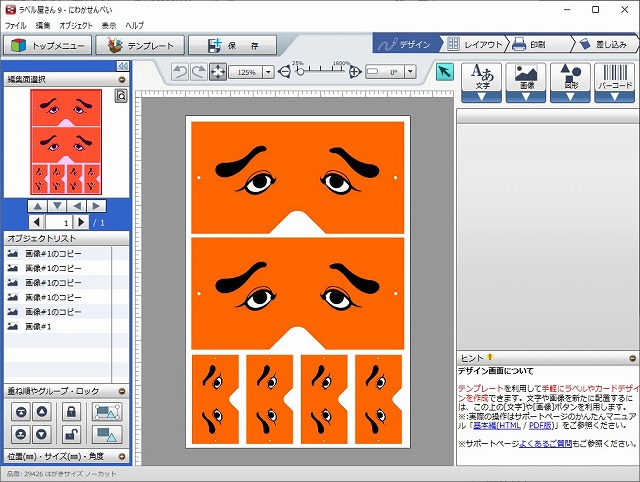
ステッカーにしたかった絵を並べます。画像の整列機能などもあるので、上手いこと使ってください。
我が家のプリンターでは端が綺麗にプリントできないのでちょっと隙間を作っています。
インクジェットプリンターでプリントアウト

使ったプリンターはEPSONのPX-049Aです。やたら安い家庭用プリンターですね。印刷の設定は以下です。
- 用紙:写真用紙
- 印刷品質:綺麗/推奨設定(高精細)
Canonのプリンターですと用紙は「写真用紙 光沢またはプロフォトペーパー」で、印刷品質は「きれい」です。
hp/NECでは用紙「hpプレミアムフォト用紙」、印刷品質「ベスト/最大dpi」となっています。
透明保護フィルムラベルを貼り付け
A-Oneのステッカーの用紙メタリックシルバータイプには透明保護フィルムラベルが付属しています。プリントアウトしたステッカーシートの上に貼り付けることによって耐水性が増すそうです。
スマホの画面に保護シートを貼るような気分。空気が入らないように端からそうっと貼り付けていきます。ちょっと空気が入ってしまいましたが、グイグイ押せばうまく抜けました。
完成!
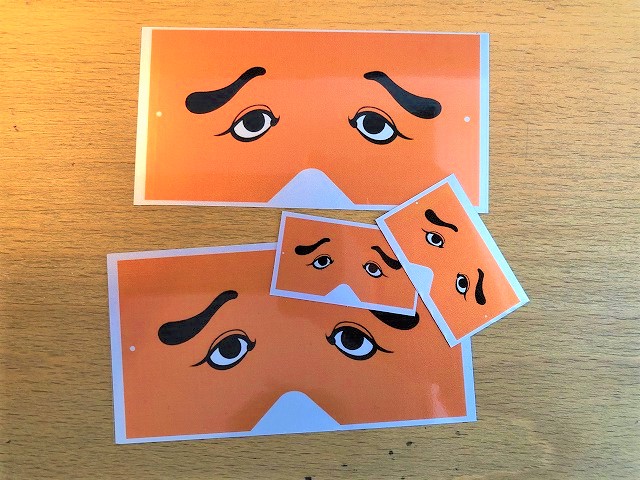
出来上がったステッカーです。シルバーがベースなのと、保護シートによる光沢で高級感があります。早速パソコンに貼り付けました。高級感あるステッカーを手づくりしたい人はぜひ試してみてください。
なお、作ったステッカーは全て個人的に楽しむ用です。著作権に違反するようなことはしてませんよ。一応。