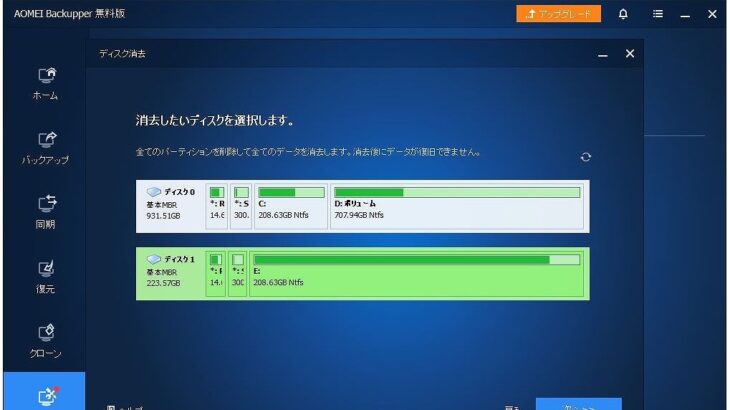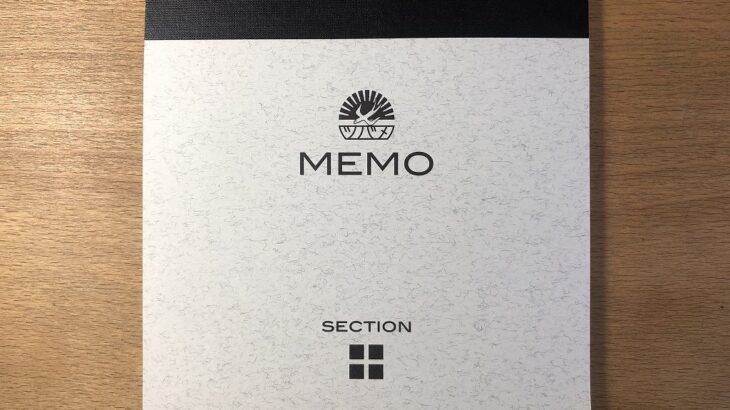ノートパソコンから取り外したSSD。再利用する前にいったん中身をキレイにするかと、AOMEI Buckupper(無料版)のディスク消去機能を使ってみました。使ってみた感想は、簡単にディスクの初期化ができ大満足といったところ。パソコンから取り外したSSDの中身をキレイにしたい方はぜひ参考にしてみてください。
使用したソフトはAOMEI Buckupper(無料版)
SSDの中身を消去するにあたり、利用したソフトはAOMEI Buckupper(無料版)です。本ソフトを選んだ理由は特になく、手元にあったから。というか、AOMEI Buckupper(無料版)をクローン作成に利用したのですが、機能を見ていると、「ディスクの消去」という項目があったので使ってみようかなくらいの軽い気持ちです。
AOMEI Buckupper(無料版)は窓の杜や公式サイトからダウンロード可能。ダウンロードしたファイルを実行するだけで簡単にインストールできます。
なお、AOMEI Buckupper(無料版)を使ってディスククローンを作成した話は別のブログにてご紹介しているので、気になった方は参考にしてみてください。
なお、SSDの消去に関して、メーカーが専用のツールを用意していることもあります。その場合には、純正のツールを使ってください。
AOMEI Buckupper(無料版)を使ったディスクの消去
続いては実際の作業の流れをご紹介していきます。特に難しいことはないので、誰でも簡単に実行できるかと思います。なお、ディスクの消去には約3時間かかりました。時間に余裕を持ってトライしてみてください。
ケースにSSDをセット

まずはSSDをケースにセットします。ケースは数百円から購入可能です。持ち運ばないのであれば、安いモノで問題ないかと思うので、適当に手に入れてください。ケースがあれば、取り外したSSDやHDDを外付けドライブとして使用することもできます。
なお、今回モノグサにも蓋をせずに作業しておりますが、万が一に備えフタはしてから作業することをおすすめします。
AOMEI Buckupper(無料版)を実行
続いてはいよいよ本番。ディスクの消去作業にすすみます。
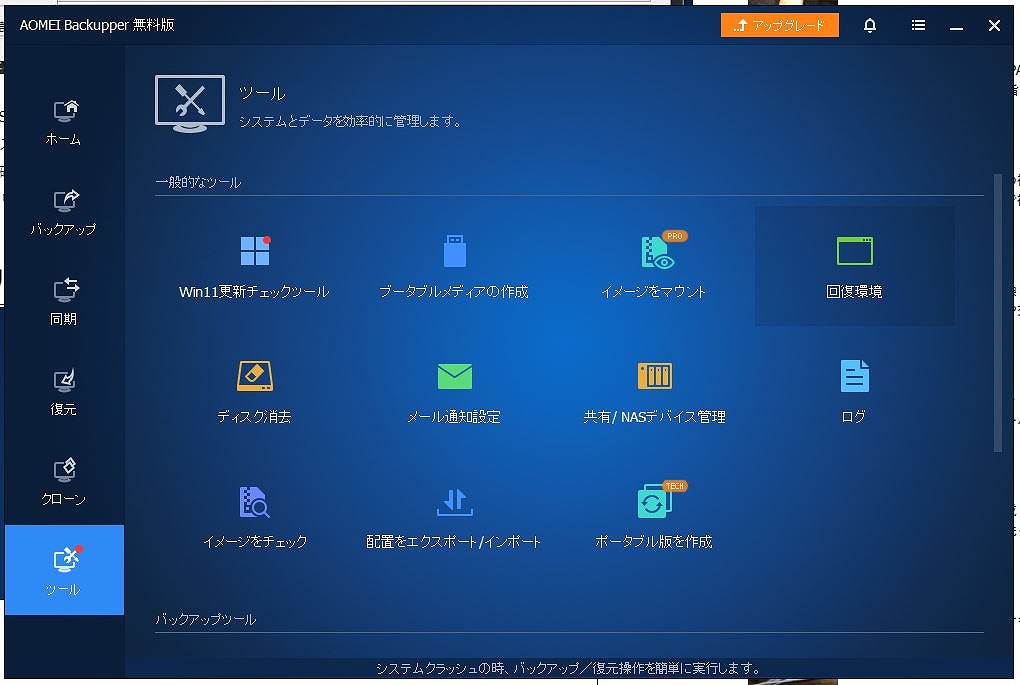
立ち上げて、右端にある「ツール」を選択すると上記のような画面に進みます。この中から「ディスク消去」を選択しましょう。
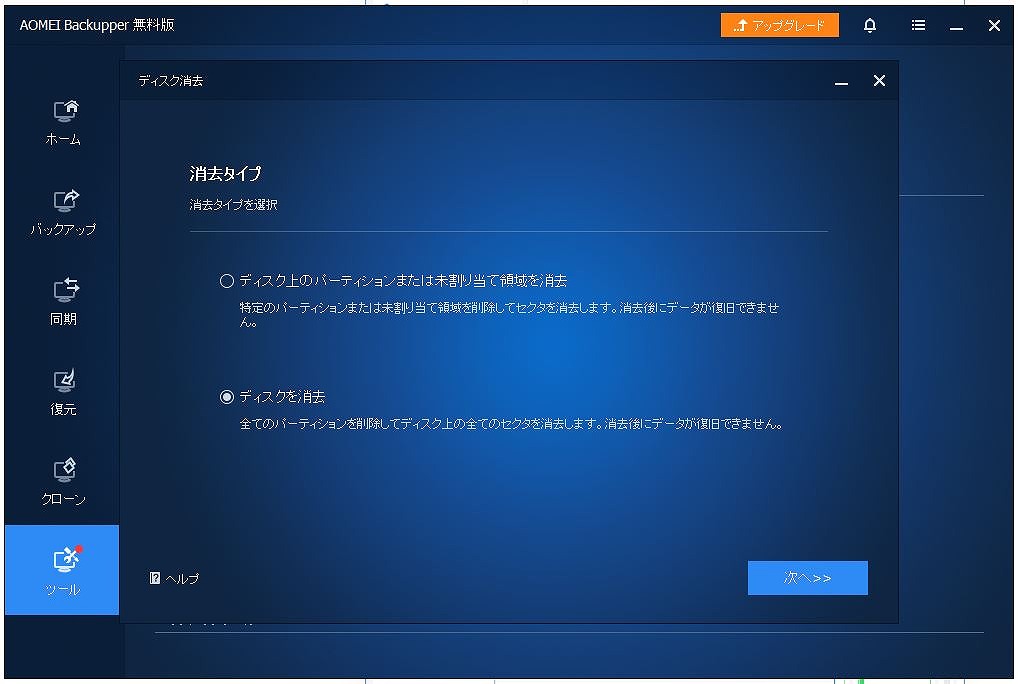
するとディスクの一部を消去するのか、全てを消去するのか選択する画面に進みます。今回はマルっときれいにするので「ディスクを消去」です。
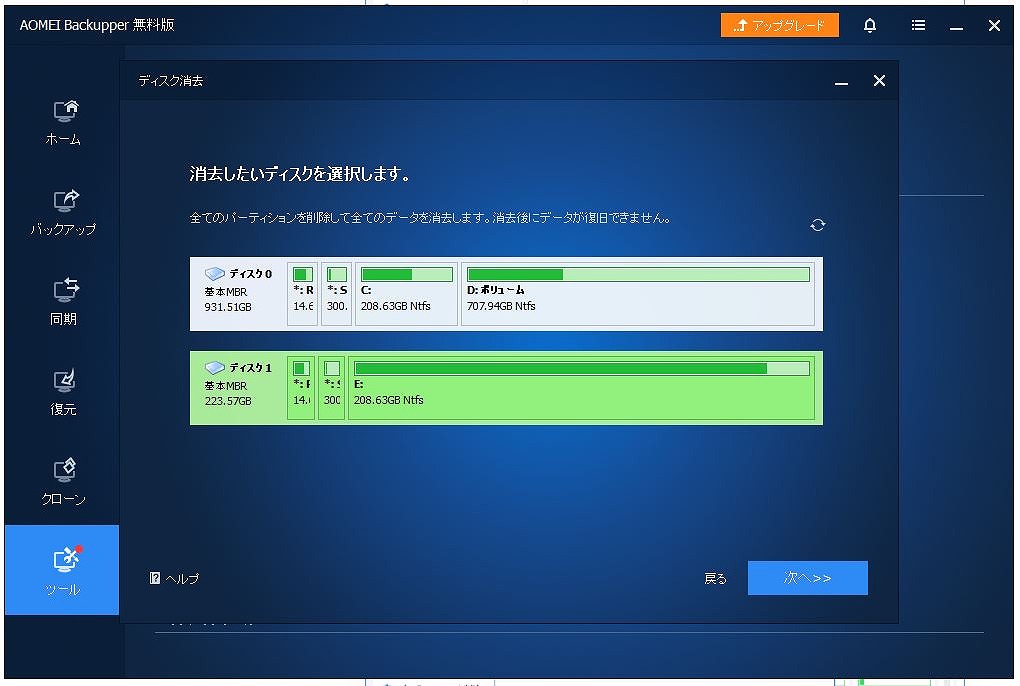
「次へ」をクリックすると上記画面へと進みます。ノートパソコンに刺さっているすべてのディスクが一覧表示され、消去するディスクを選択できます。ここで消去する方のディスク(この場合にはディスク1)をクリック。必要なモノを消去しないよう、くれぐれも注意が必要です(ってか、起動ディスクを消去しちゃったらどうなるんでしょうね、私は試す勇気がありませんが…)。
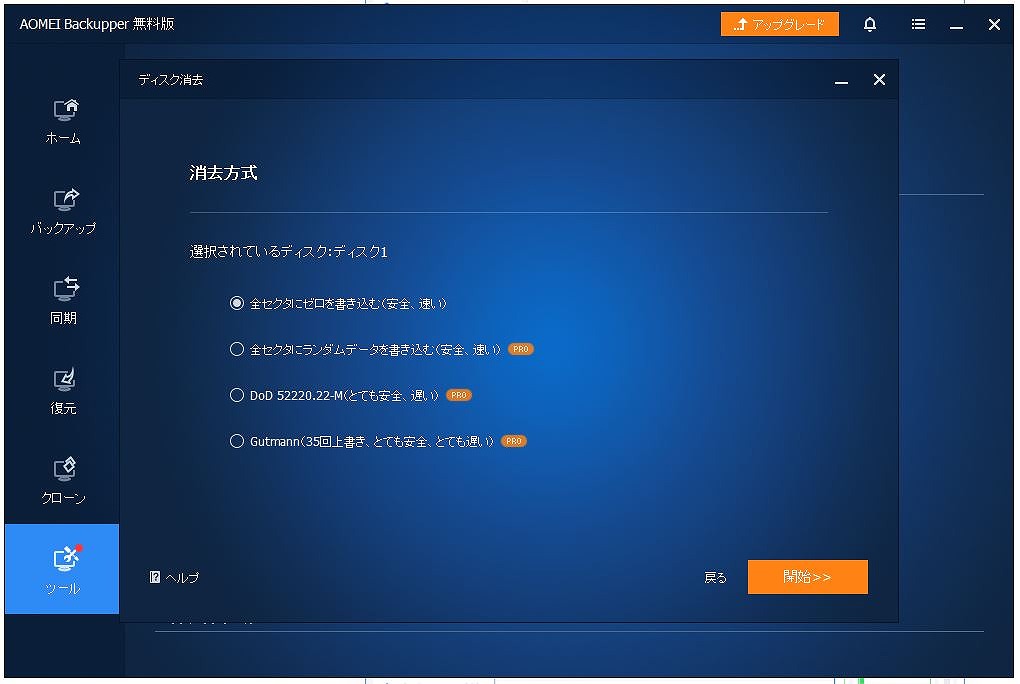
続いては消去の方式を選択する画面です。フリー版では「全セクタにゼロを書き込む」しか選択できません。まあ、家で再利用する予定なので問題ありません。
取り外したSSDをメルカリなどで売るなど誰かの手に渡ることを考えている場合には、有償版を利用してより安全な消去方法を選択した方が良いはずです。データを復元されて、個人情報がモレるなんてことになると大変ですからね。
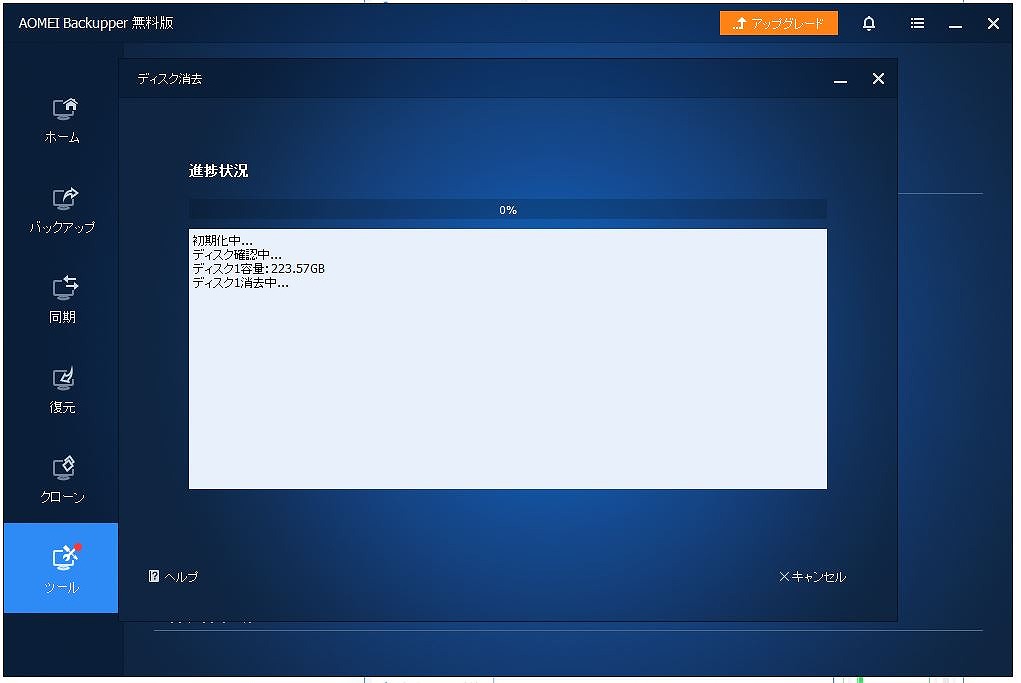
ドキドキしながら開始ボタンをクリック。すると、上記のような進捗状況を示す画面へと進みます。SSDだしサクッと作業は終わるのかと思いきや、作業終了までに約3時間かかりました。この時間は環境によって大きく違うはずなので、あくまでも参考としてください。
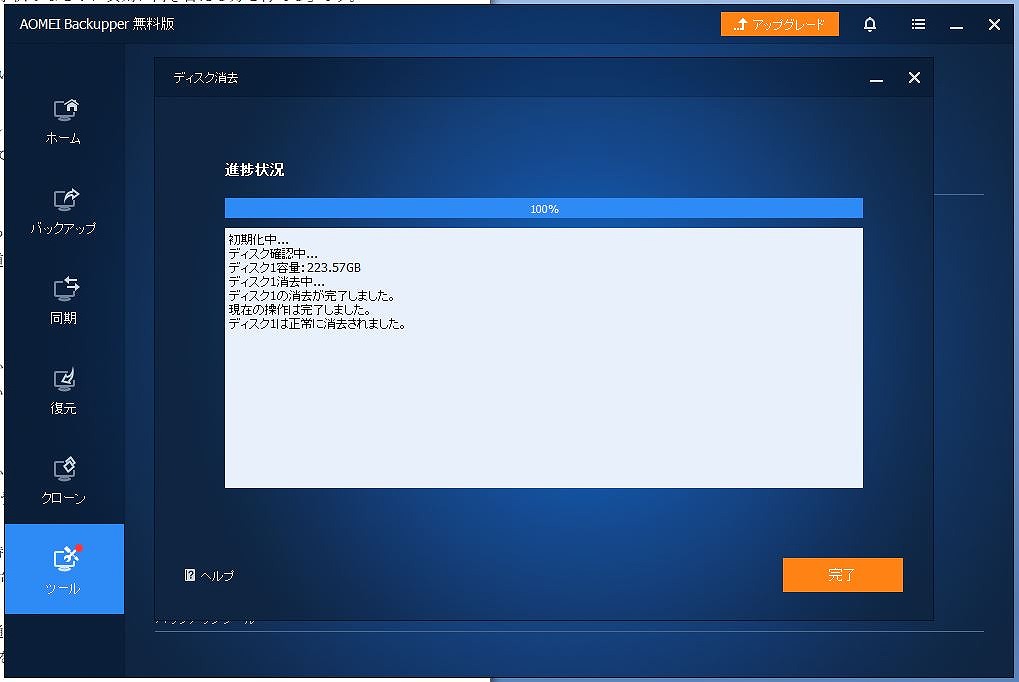
最後には上記画面となり、消去終了です。あとは「完了」をクリックするのみ。
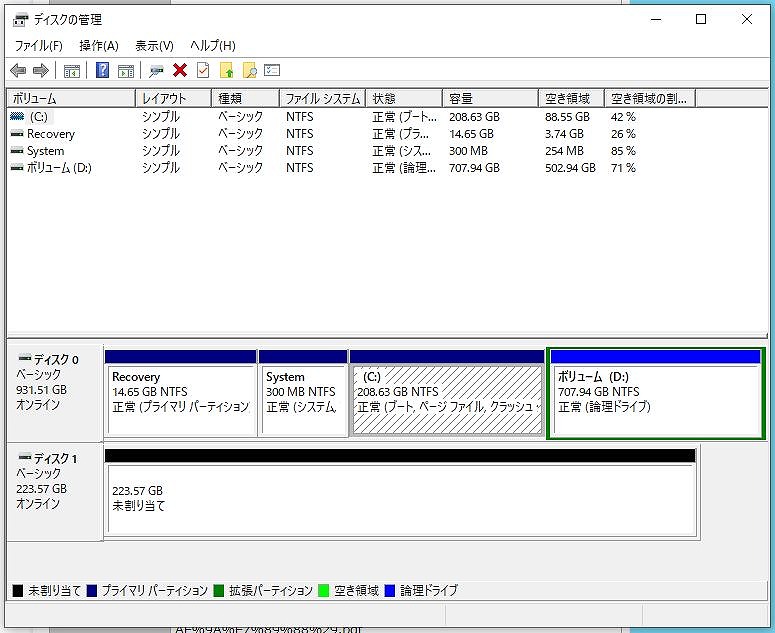
ディスクの管理でチェックしてみても、きれいさっぱり。パーティションが分けられていましたが、そういった部分を含めてまっさらな状態になっています。
AOMEI Buckupper(無料版)でのディスクの消去は簡単・便利
以上、AOMEI Buckupper(無料版)を使ってSSDを消去してみた話でした。難しいことはほどんどなく、簡単に作業ができて満足しています。難点はけっこう時間がかかることですが、ある種仕方ない部分かもしれません。SSD消去用の純正ツールが見つからなかった場合にはおすすめです。